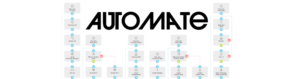Windows Remote App – O Segredo que a Microsoft não Compartilha
Acredito que em algum momento da sua vida você já tenha se deparado com o seguinte cenário abaixo:
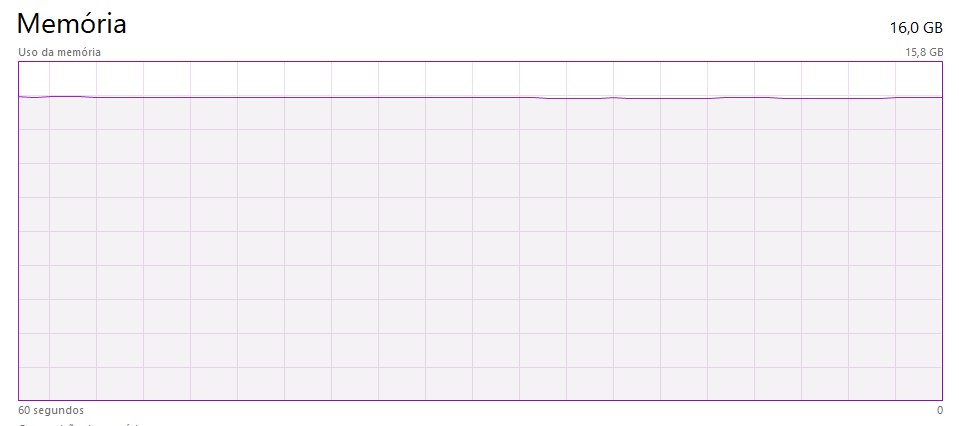
Um gráfico lindo e maravilhoso do seu computador de trabalho, utilizando mais de 90% do uso de memória ram do sistema. Em cenários “piores”… podendo chegar há 90% de uso em disco, processador e derivados.
Devido a situação exposta acima, acontecer diversas vezes em minha rotina de trabalho, decidi estudar a fundo uma tecnologia que nem mesma Microsoft divulga para seus clientes de forma transparente, para versões do Windows Pro, chamada Windows RemoteApp.
O que é o Windows RemoteApp?
Windows Remote App, ou simplesmente RemoteApp, é uma solução que permite executar aplicativos de forma “virtual” e totalmente remota, desta forma os usuários podem executar aplicativos baseados no Windows, independentemente de sistema operacional ou de uso de hardware da sua máquina de uso diário, permitindo que os usuários iniciem aplicativos remoto em um servidor como se o mesmo estivesse instalado localmente.
Em qual situação utilizar o RemoteApp?
A utilização do RemoteApp é aconselhável em casos em que não é possível fazer o upgrade de um hardware especifico, seja por questões de custo ou qualquer outra situação que impeça que seu computador principal possa ser atualizado. Para utilização do RemoteApp é essencial que se possua dois ou mais computadores, para que estes tenham a carga de trabalho compartilhada.
A aplicação do RemoteApp em minha vida tem sido bastante produtiva visto que possuo o computador real de trabalho e um computador pessoal (cujo o qual ficava parado sem uso durante expediente de trabalho), devido a este cenário, decidi ir a fundo sobre este assunto para poder separar aplicações que eram essenciais, mas que consumia muito do hardware de trabalho mesmo em segundo plano.
O que a Microsoft não quer que você saiba….
Ao pesquisarmos por RemoteApp na web nos deparamos com enxurradas de artigos e conteúdo voltado para o Windows Server XXXX e é justamente isso que mais dificulta o estudo sobre esse recurso, e acredite ou não este recurso está disponível de forma nativa em todos os Windows (Pro, Ultimate) desde o Windows XP (Mas não é divulgado de forma “direta).
RemoteApp na prática - Executando Chrome Remotamente!
O grande vilão, ladrão de dezenas de milhares de gigas de memória ram, Google Chrome, será o escolhido da vez para ser executado remotamente, em uma máquina pessoal (parada), para que eu possa deixar a tonelada de ram do Chrome livre em minha máquina de trabalho.
Primeiramente é necessário permitir que sua máquina host, que servirá como servidor, possua permissão de acesso remoto via RDP (Remote Desktop Protocol).
1 – Acesse as Propriedades do seu computador:
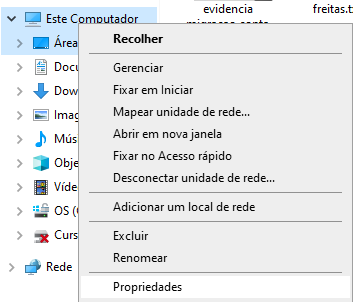
2 – Acesse Configurações Avançadas do Sistema:
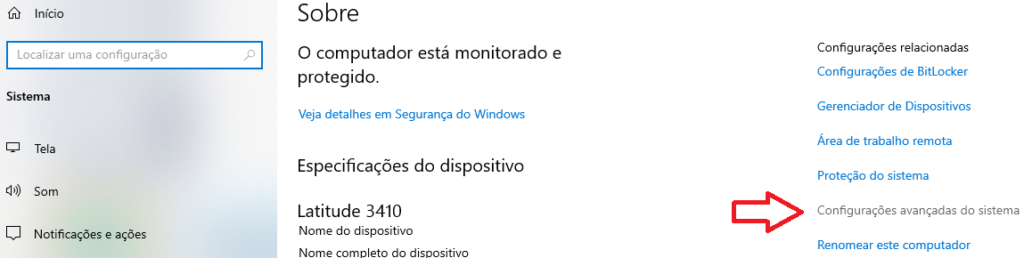
3 – Acesse a aba “Remoto” e marque as opções conforme a imagem abaixo:
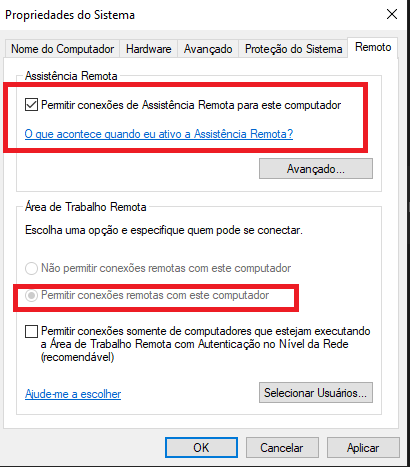
4 – Pressione os botões Aplicar e OK.
Com tais configurações sua máquina passará a ser acessível de forma remota, seja por RDP, seja por RemoteApp (que também utiliza RDP).
Criando o arquivo de acesso a aplicações Remota
Infelizmente esse é um processo um pouco “chato”, digamos assim, pois a Microsoft só disponibiliza ferramentas de forma oficial através da compra dos seus Toolkits do Windows Server, cujos quais possibilita a criação fácil e rápido de arquivos de Acesso RDP para o RemoteApp.
Para facilitar disponibilizarei abaixo o conteúdo do arquivo para acesso de RemoteApp com Google Chrome (Atenção deverá ser alterado o endereço IP do arquivo abaixo com o endereço IP da sua máquina host!):
allow desktop composition:i:1
allow font smoothing:i:1
alternate full address:s:192.168.0.128
alternate shell:s:rdpinit.exe
devicestoredirect:s:*
disableremoteappcapscheck:i:1
drivestoredirect:s:*
full address:s:192.168.0.128
prompt for credentials on client:i:1
promptcredentialonce:i:0
redirectcomports:i:1
redirectdrives:i:1
remoteapplicationmode:i:1
remoteapplicationname:s:Google Chrome
remoteapplicationprogram:s:||Chrome
span monitors:i:1
use multimon:i:1 Basta copiar o conteúdo acima para qualquer editor de texto e salvar o arquivo com a extensão “.rdp”.
![]()
Todos os comandos acima são explicados, em inglês, separadamente na DOC Oficial da Microsoft e podem ser consultados em https://docs.microsoft.com/en-us/windows-server/remote/remote-desktop-services/clients/rdp-files
Ao executar o arquivo será aberto a seguinte caixa de dialogo:
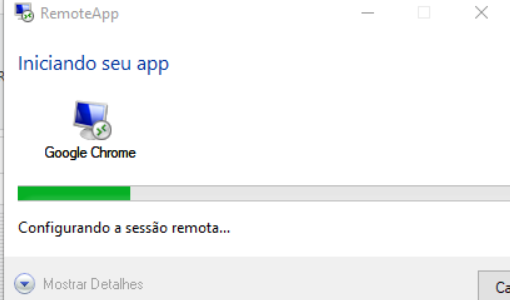
E então será solicitado usuário e senha do seu computador remoto (ao final do artigo será apresentado como ativar usuário Administrador como exemplo):
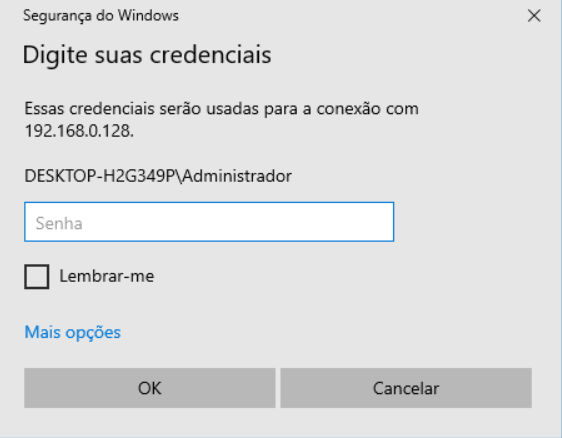
E desta forma será aberto uma instância do Google Chrome em seu computador de trabalho mas que estará tendo toda a carga de processamento em um outro computador!
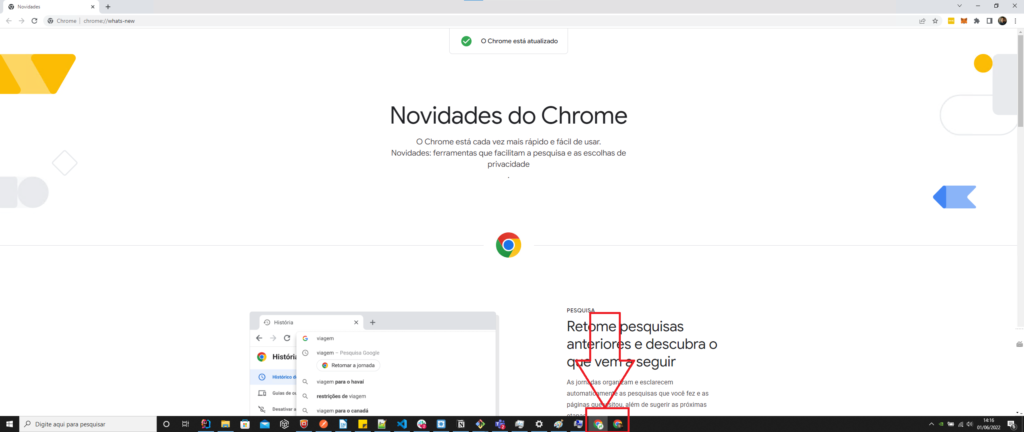
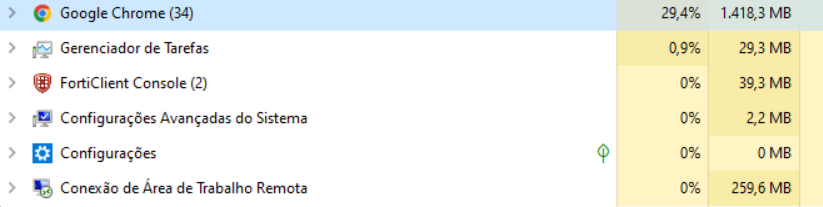
Truque para não precisar configurar Programa por Programa
O RemoteApp é uma ferramenta poderosa o suficiente para lhe permiti abrir até mesmo o “explorer.exe” do Windows de forma remota. E para isso basta utilizar as configurações abaixo (altere o IP!):
allow desktop composition:i:1
allow font smoothing:i:1
alternate full address:s:192.168.0.128
alternate shell:s:rdpinit.exe
devicestoredirect:s:*
disableremoteappcapscheck:i:1
drivestoredirect:s:*
full address:s:192.168.0.128
prompt for credentials on client:i:1
promptcredentialonce:i:0
redirectcomports:i:1
redirectdrives:i:1
remoteapplicationmode:i:1
remoteapplicationname:s:Windows Explorer
remoteapplicationprogram:s:||Windows Explorer
span monitors:i:1
use multimon:i:1 Desta forma você será capaz de abrir o “explorer” do servidor remoto e ter acesso a todos os programas instalados remotamente, pois toda janela aberta no computador remoto será espelhado no computador cliente:
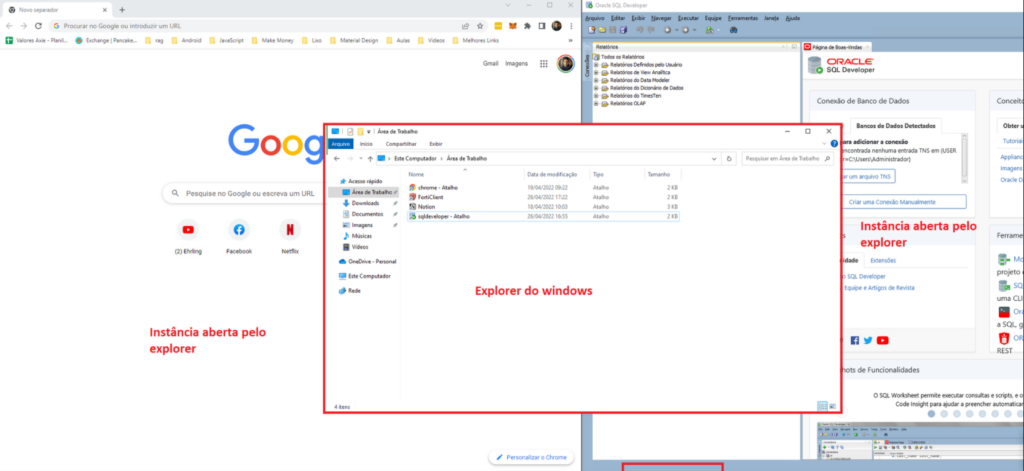
Ativando Usuário Administrador
Para habilitar o usuário administrador em sua máquina host é uma tarefa bastante simples, comece pesquisa na barra de pesquisa do Windows por “Editar Usuários e grupos locais”:
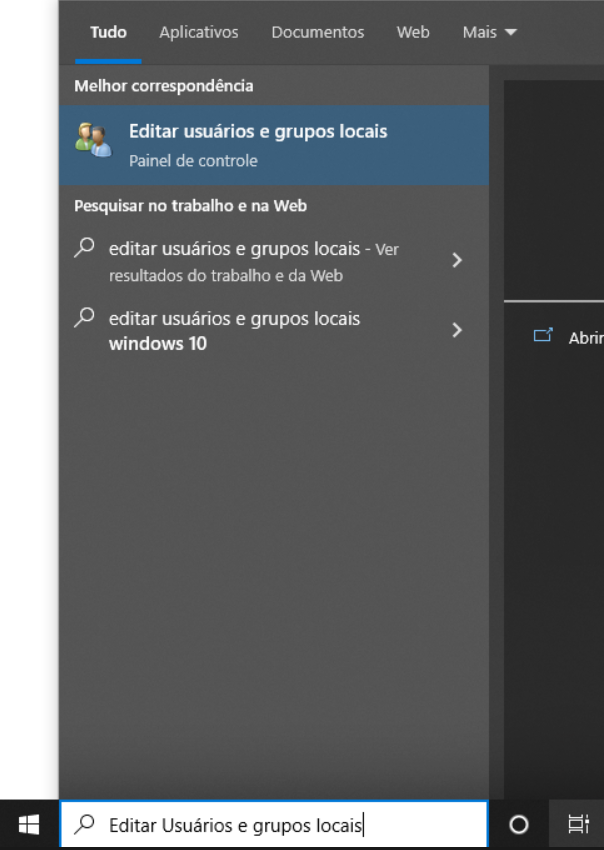
Ao acessar essa opção, lhe será apresentado o painel “lusmrg”, vá para Usuários e Grupos Locais (Local) e depois clique em Usuários:
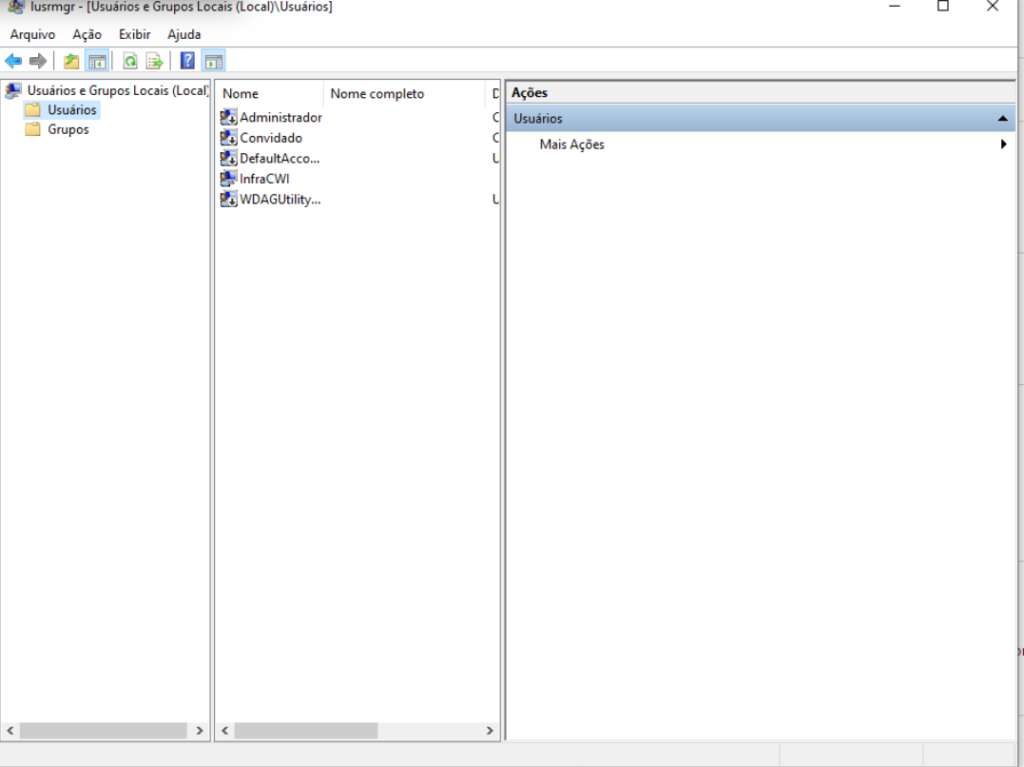
Clique com o botão direito em cima do usuário Administrador e vá em propriedades:
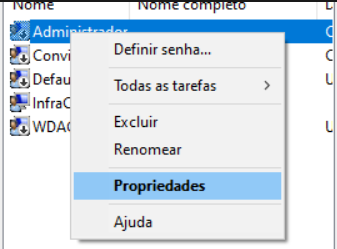
Desmarque a caixa onde diz “Conta desativada”:
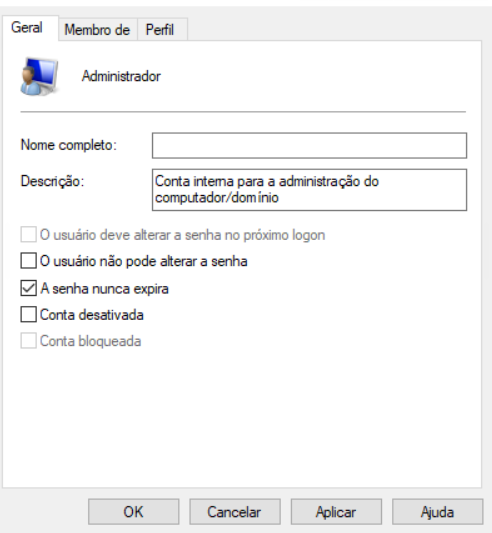
Clique em Aplicar e OK, clique novamente, com o botão direito do mouse, sobre o usuário administrador e vá na opção definir senha:
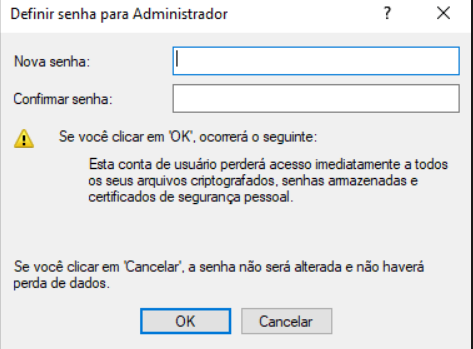
E com isso sua máquina passará a ter o usuário administrador liberado e com senha definida (em algumas versões do Windows se faz necessário definir a senha antes de ativar a conta).
Conclusão
Com a utilização do RemoteApp é possível dividir a carga de trabalho e processamento em diversos computadores em sua rede, aliviando e muito a carga de trabalho em seu computador principal, aplicações como Postman, Chrome, Slack, Blocos de Anotações, Spotify, devoradores de memória ram, sendo distribuídos, irão liberar uma grande quantidade de processamento que poderá ser direcionado para outras aplicações.
Gostou do artigo? Me procure e vamos falar sobre outros truques, como por exemplo possibilitar vários usuários se conectarem na mesma máquina local diretamente no Windows (outro recurso secreto e não compartilhado pela Microsoft).